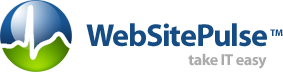Windows Transaction Recorder Help
- To upload a transaction recorded with the Windows Recorder to your account you will need an authentication key. The key can be obtained from the UTILITIES/RECORDERS/WINDOWS RECORDER (https://www.websitepulse.com/utilities/recorder.windows-recorder.html) page.
- Please, note that Windows Firewalls and certain Antivirus Software have to be disabled while recording or set in a way to allow access of the Transaction Recorder to the Internet.
- Recording begins when you type in the desired URL into the address box of the Recorder, and press "Enter" on your computer keyboard. Make sure the "Recording" box (to the right of the address box) is checked;
- Browse through the website, as you would do in a regular web-browser, simulating your customers’ behavior. Every step will be recorded as a separate URL;
- The Control Panel, which opens with every step, shows the progress of your recording and allows additional set up for each step recorded;
| Press the "Skip Step" button to skip a page. The recorder will delete the last recorded URL, and will let you continue from the current page; | |
| Press the "Step Back" button to go back to the previous recorded page. The Recorder will delete the last recorded URL (similar to "Skip Page" function) and will allow you to continue the recording from the previous page; | |
| Press "Play" to replay the recorded transaction; | |
| Press "Edit" to open the Control Panel to see or edit the recorded URLs settings; Press the "Delete" key on your computer keyboard to delete an undesired URL. You have to select it first; |
- Play the transaction again until you optimize it by deleting the unwanted URLs according to your needs;
- Check the "Recording" box (to the right of the address box) to continue the recording after the end of the replay. Recording will resume from the last recorded URL;
| Press "Reset" to restart the entire process of recording from "scratch"; | |
| Press "Upload" to upload the recorded transaction as a Target into your WebSitePulse account. At this point, you will need your user name and the key (listed above); |
You can also Save a Recorded Transaction to your Desktop PC for future use. Once you have the recorded transaction, select File/Save as, navigate to the desired folder, enter a name and click Save. A saved transaction can be opened from File/Open.
Having Problems Recording? The best way to provide us with details about the problems you have is to select "Report a Problem" from the Help menu at the top left corner of the Recorder program. Enter the requested information and Submit. The recorded transaction will be automatically attached to the message and sent to us, which will speed up the process of assisting you. In addition to this, you can always contact us by phone or email at:
toll free: 1-888-WSPULSE (977-8573)
International: 1-407-380-1600
Email: support@websitepulse.com
To download the latest version of the WebSitePulse Transaction Recorder please follow this link:
https://www.websitepulse.com/recorderupdates.php
Similar topics
Knowledge base
- Windows Transaction Recorder Features
- Firefox Transaction Recorder Features
- Web-based Transaction Recorder Features
- Record next step in transaction
- Transaction Start URL
Glossary