Is your account* with us getting too big for you to handle by yourself? Are there more than one users who only need access to specific targets of the account? Do you want to allow only certain people to view the reports and not be able to change the setting of your targets? In the cases above, the user management setting section and the target groups are the options you are looking for.
A lot of our clients demanded to have the ability to allow access of other people to their accounts but with the option to show only selected targets. Thus so our developers played around with the idea and came up with an ingenious solution – Target groups.
Just go to Targets -> Target Groups.
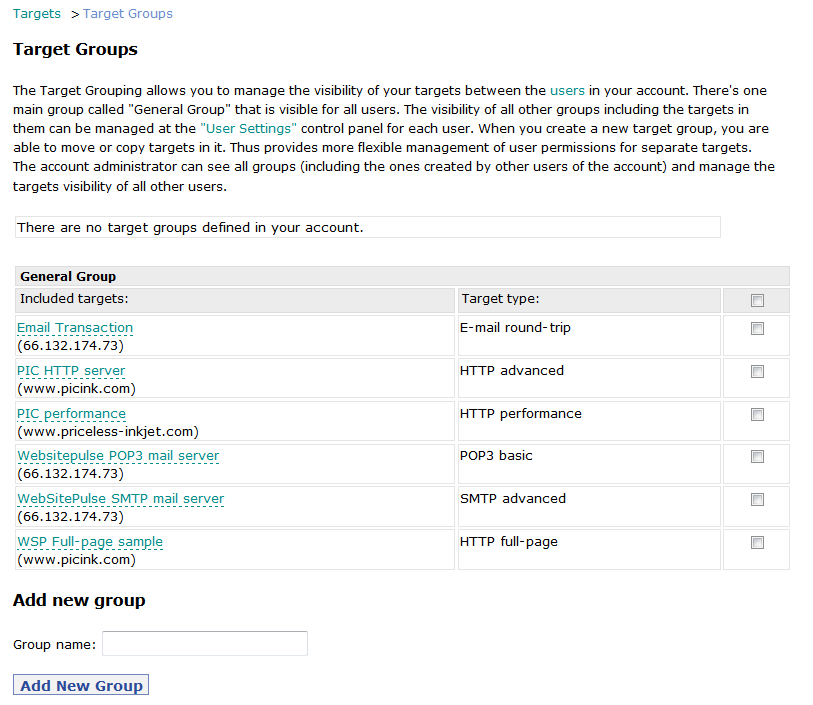
When you have not created any groups, the general group will contain all the targets configured in your account. Keep in mind that all users see the targets in the general group.
To create a new group, simply write the group name and click on the Add New group button.
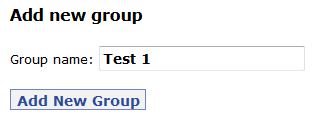
After you create the group,
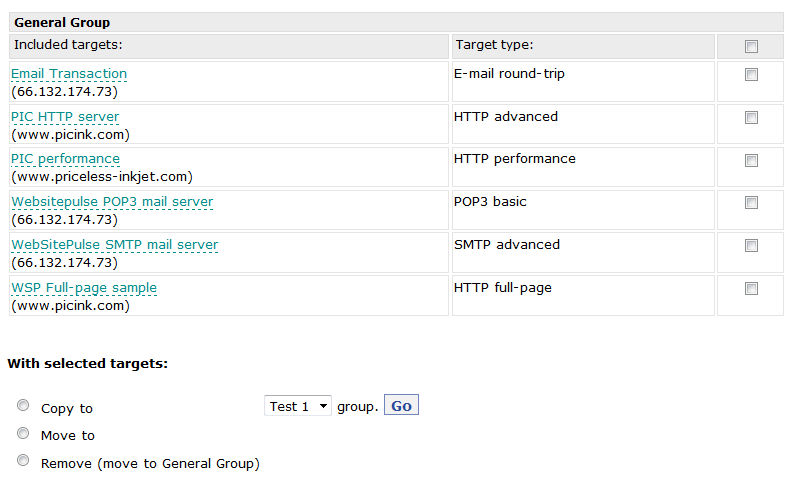
you can choose to copy or move any targets from the general group to the newly created Test 1 group. Just check the targets you want to copy/move and click the Go button.
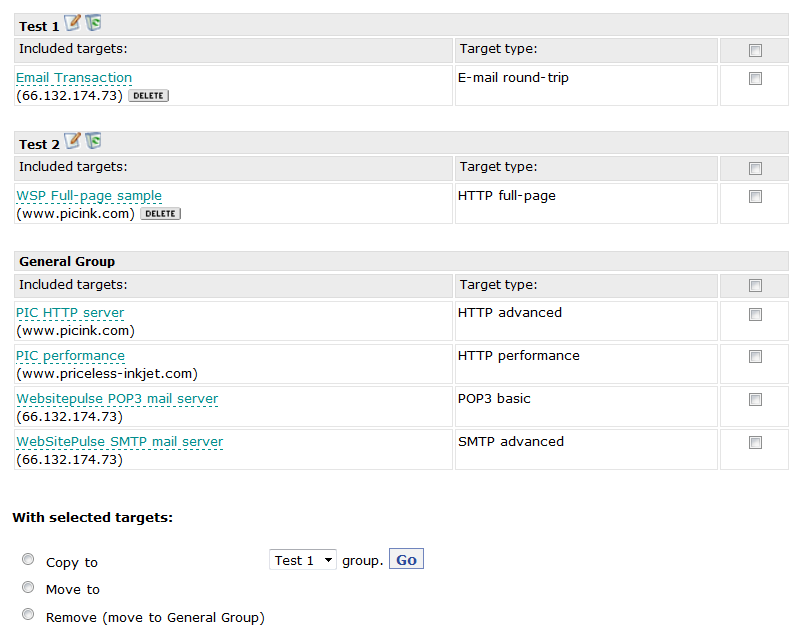
Now the e-mail roundtrip target is moved to group Test 1 and the HTTP full-page target is moved to group Test 2.
If you want to change the name of a specific group, simply click on the Edit icon. To delete – use the Delete icon. When you delete a group, the targets in that group are automatically moved back to the general group.
Right next to each target in the new groups, you will see a Delete button which can remove (move to general group) the target from that group. If you have more than one target in a group and you want to move them back to the General group you can select them by clicking on the check boxes and use the Go button at the bottom.
You can have the same target in more than one group. This is very useful in the cases when you have different teams working on separate targets, but they all need access to other targets at the same time, too.
Once you create and set up the groups according to your requirements, you will be able to use the target selector for the current status page of your account and view only certain groups, for example.
The targets in the General group are seen by everyone but you can allow access only to specific target groups from the User management setting section of the account.
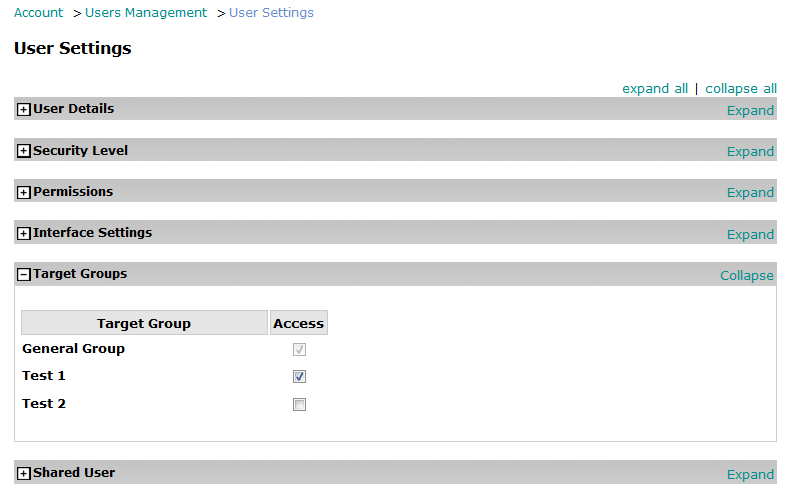
Here the user has access to the targets in group Test 1 and the general group but not to the targets in group Test 2.
In Part 2, we will continue with creating new users, manage the accounts of other users, customize permissions, and what not. Stay tuned.
*If you do not have an account with us yet, sign up for a 30-day free trial to test all our services absolutely free for one month.
X
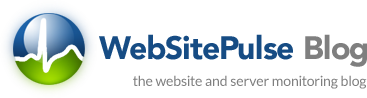

 Copyright 2000-2025, WebSitePulse. All rights reserved.
Copyright 2000-2025, WebSitePulse. All rights reserved.