 I have already reviewed our Mozilla transaction recorder, and in this article you can find out more about our Mozilla Firefox Test Tools toolbar and current status extensions.
I have already reviewed our Mozilla transaction recorder, and in this article you can find out more about our Mozilla Firefox Test Tools toolbar and current status extensions.
If you do not want to keep your Websitepulse control panel open at all times, but you need to run manual tests every once in a while or see the status of your targets in real time, you can use these two extensions to ease your life.
The process is exactly the same as it is for the transaction recorder. Keep in mind that you will have to restart your Firefox browser to complete the installation of the extensions.
Once the Test Tools toolbar is installed, you will see it right under the address bar of your browser:
![]()
The Test Tools extension performs exactly the same tests as the test tools extension for Chrome, so if you need details, please review my post regarding the Chrome test tools extensions.
From the test type drop down menu:
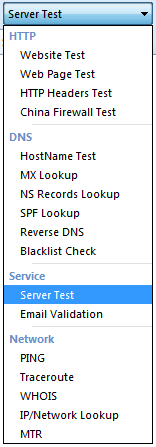
You can choose the test you need to run. There are 4 main categories to choose from depending on your requirements:
- HTTP tests
- DNS tests
- Service Test
- Network Tests
The most widely used ones are the Website and Web Page tests as well as HostName Test and the Ping/Traceroute/MTR tests.
We have limited the number of locations to three to choose from directly from this toolbar:

And if you want to run a China Firewall test, you can choose from three of our Chinese locations:

If you want to run tests from our other geographic locations, you need to log in to your account and go to Utilities -> Test Tools.
This toolbar is perfect if you want to be able to test your servers and applications immediately without having to login to your account. You can also show or hide the add-on with a simple right-click of your mouse, so it does not take extra space on your screen.
The other Firefox extension which saves a lot of time and shows real-time data is the current status extension. You can easily see the status of your targets with a single click of the mouse.
Once you install the add-on, you need to enter your credentials in order to show the correct data. To do this, simply go to Mozilla’s Tools menu -> Add-ons.
![]()
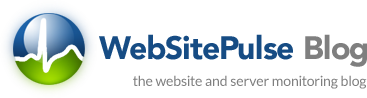

 Copyright 2000-2025, WebSitePulse. All rights reserved.
Copyright 2000-2025, WebSitePulse. All rights reserved.