
If you want to monitor your network devices, learning how to install the SNMP service is crucial. This guide will walk you through the process of installing the SNMP service on various Windows systems using both the graphical user interface (GUI) and PowerShell commands. We'll cover steps for Windows Server versions and Windows 10, ensuring you have the tools to manage your network efficiently.
Key Takeaways
- Installing SNMP on Windows can be done via the GUI for a user-friendly approach or PowerShell for a more streamlined, command-based method.
- Post-installation, it's essential to configure SNMP by setting community strings and traps and adjusting security settings to ensure secure network management.
- Enabling SNMP varies across different Windows versions and other operating systems like Linux and macOS but generally involves installing necessary packages and configuring settings to handle SNMP packets.
Installing the SNMP Service on Windows

To use SNMP's capabilities on your Windows server, you need to install the SNMP service. It is best practice to integrate this step with or immediately after setting up your operating system for a smooth and comprehensive installation process. This applies to various versions, including Windows Server 2016 and 2019 and recent iterations like Windows 10. Each version has minor differences when installing SNMP, but it remains relatively straightforward once familiar with the necessary steps.
There are two predominant methods for installing SNMP: utilizing the graphical user interface (GUI) or executing PowerShell commands. The GUI route provides an intuitive visual walkthrough, which is great for users who prefer detailed guidance at every installation step. At the same time, PowerShell offers a rapid and streamlined alternative that is most useful to experienced personnel such as advanced users and network administrators.
Using GUI
Installing the SNMP service on a Windows Server 2012 R2 or later is straightforward using the GUI. Follow these steps:
- Access Server Manager by selecting it from the Start menu or entering "Server Manager" in the Run command.
- Once inside Server Manager, go to "Add roles and features."
- Opt for "Role-based or feature-based installation" and select your target server.
- Change to Features section where you will find SNMP Service. Tick its corresponding box.
- To include this feature in your selection, click "Add Features."
After including the SNMP Service, continue with its setup process, which may last several minutes, depending on how powerful your system is. After completion, you can confirm that it's installed by reviewing the list of added features within Server Manager.
With these steps completed, your Windows machine has been configured to handle incoming SNMP packets for network management purposes.
Using PowerShell
If you're operating on Windows 10 version 1809 or newer, the recommended method for installing SNMP is through PowerShell, as Microsoft has opted to eliminate the SNMP service installation from the Control Panel. The initial step involves opening PowerShell with Administrator privileges, which are essential to carry out necessary command inputs.
To initiate the installation of SNMP, employ the following command: Add-WindowsCapability -Online -Name "SNMP.Client0.0.1.0". By executing this directive, your system will download and set up the SNMP service. This procedure is Swift, and post-installation confirmation can be obtained by reviewing installed features within your Windows operating environment.
After successfully completing these steps, your Windows machine will become adept at processing SNMP packets, thereby optimizing network management capabilities.
Configuring SNMP on Windows

Once the SNMP service has been successfully installed on your system, tailoring its settings to meet your network management needs is critical. The configuration process includes these steps:
- Open the Services management console by entering services.msc in the Run dialog box.
- Proceed to Administrative Tools and launch Computer Management.
- To start configuring, navigate through services and double-click SNMP Service.
During this phase of setup, you will configure community strings and set up SNMP traps—both are key elements for effective communication using the SNMP protocol. Community strings serve a role similar to passwords that verify incoming requests from SNM. Traps enable the sending of notifications or alerts about important events or disturbances within the system to designated hosts.
Setting Community Strings
Community strings serve as the cornerstone of SNMP configuration. They function like passwords, delineating access levels, and securing device-to-device communication. To configure a community string, access the properties of the SNMP service and proceed to the Security tab.
You can create new community strings within this area and specify their permissions. The initial default for such strings is "Public," but it's recommended that you modify it to enhance security. Be mindful during setup. Improper configuration may disrupt effective communication—verify that your set community strings align with those employed by your network management applications.
Configuring SNMP Traps
To set up SNMP traps, which are notifications dispatched by an SNMP agent to a management station upon specific event occurrences, one must go to the Traps tab located within the properties of the SNMP Service. Here, you have the option to input host names or IP addresses designated as recipients for these alerts.
By selecting "Add," you can determine where precisely these trap messages will be sent so that your monitoring infrastructure receives all necessary SNMP packets. It's possible to configure your SNMP service so it sends out a notification if there's ever a failure in authentication. This typically occurs over UDP port 162 and serves as a measure for swiftly alerting network managers about any unauthorized attempts at system access.
Enabling SNMP on Different Windows Versions
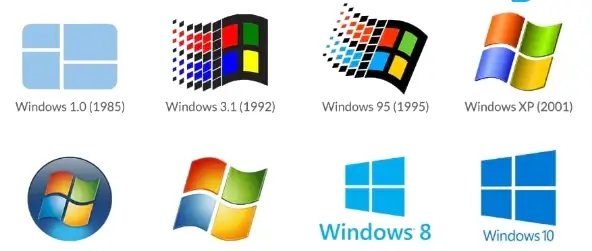
The procedure for activating SNMP on a Windows platform varies depending on the operating system version you're using. On contemporary versions such as Windows 10 and Windows Server 2016/2019, you must manually install SNMP. In contrast, earlier versions like Windows 7 or Windows 8 might come with SNMP pre-installed, but activation is still required.
We are going to delve into detailed instructions for various editions so that you can successfully switch on SNMP functionality regardless of whether your server is running a newer release or an antiquated edition of a Windows machine's OS.
Windows 10 and Later
In Windows 10 versions starting from 1809 onwards, the installation of SNMP is carried out through PowerShell. To install the SNMP service, you need to launch PowerShell with Administrator privileges and execute the following command: Add-WindowsCapability -Online -Name "SNMP.Client0.0.1.0". Executing this enables your computer to process SNMP packets.
SNMP can also be enabled via the 'Optional Features' found within the 'System' category in the Settings application on Windows systems. This user-friendly approach guarantees that SNP is set up properly for effective network management tasks.
Windows Server 2016/2019
To activate SNMP on Windows Server 2016 and 2019, you must use the Server Manager. The process is as follows:
- Launch Server Manager, then go to "Add roles and features."
- Opt for the "Role-based or feature-based installation" option and select the server you wish to configure.
- Locate the Features section and tick the checkbox next to SNMP Service.
- Confirm by clicking on "Add Features".
Executing these steps allows your Windows server to effectively manage SNMP queries, thereby enhancing its ability to serve as a monitoring platform within your network infrastructure.
Older Windows Versions
For earlier versions of the Windows operating system, such as Windows 7 and Windows 8, enabling the Simple Network Management Protocol (SNMP) can be accomplished through the Control Panel. The process involves these steps:
- Go to 'Programs and Features'.
- Choose 'Turn Windows features on or off.'
- Locate and check 'Simple Network Management Protocol (SNTP)' to activate it.
By following this procedure, older machines running on these legacy systems are equipped to join in SNMP-based network management activities, fostering a cohesive network administration experience across diverse platforms.
Post-Installation Configuration

After installing the SNMP service, adjusting your firewall settings to allow SNMP requests is essential. This step requires activating the 'SNMP Service (UDP In)' rules within the firewall's inbound rules. On Windows Server 2016/2019, you can enhance SNMP capabilities by integrating WMI Providers that enable querying of SNMP devices using WMI.
Post-installation actions must also include meticulous adjustments to the SNMP security parameters and configuration details for the SNMP agent. Such refinements guarantee a secure and efficient management environment for your network systems.
Configuring SNMP Security Settings
When setting up SNMP security, you determine the specific IP addresses permitted to dispatch SNMP packets toward your server. To do this, access the properties of the SNMP Service, go to the Security tab, and enter those IP addresses into the panel titled 'Accept SNMP packets from these hosts.'
This guarantees that only recognized devices are allowed to interact with your service via SNMP. This action boosts safety measures and dependability within your network infrastructure.
Setting Up SNMP Agent Information
The configuration of SNMP agent details is carried out via the Agent tab located within the properties of the SNMP Service. This area allows you to input contact information and designate which services will be under surveillance by the SNMP agent.
Ensuring that your network management instruments are furnished with correct agent data is crucial for effectively monitoring and controlling your devices.
Troubleshooting Common Issues

Despite diligent efforts to avoid issues, problems related to the installation and configuration of SNMP can arise. These challenges often involve the absence of SNMP tabs or difficulties initiating the SNMP service. Knowledge about troubleshooting these specific concerns is vital to ensure effective network management.
In this discussion, we will explore targeted remedies for these prevalent issues to equip you with the necessary skills to effectively confront and resolve complications associated with SNMP.
Missing SNMP Tabs
If the SNMP tabs are absent, it might be due to the deactivation of specific Windows components or features. To rectify this situation, one can add the SNMP Tools found within Remote Server Administration Tools through Server Manager.
In another approach, executing Dism /online /enable-feature /featurename:Server-RSAT-SNMP /ALL in Command Prompt with administrative rights will also bring back any missing tabs. Following these steps ensures that all essential SNMP configuration tabs are present and accounted for.
SNMP Service Not Starting
Conflicts with other services or absent dependencies can prevent the SNMP service from starting properly. Investigating the Windows Event Logs might reveal what's causing these issues.
It is crucial to verify that all necessary components, such as the SNMP Trap Service, are installed and set up correctly. This step helps guarantee that the SNMP service operates without problems and at optimal performance levels.
Enabling SNMP on Other Operating Systems
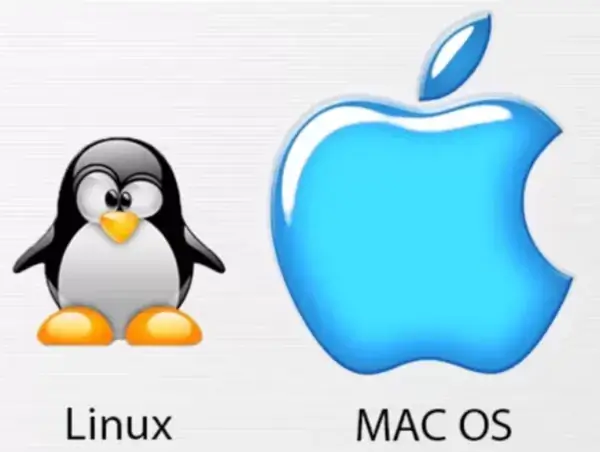
SNMP's usefulness is not confined to Windows. It can be implemented on various operating systems, such as Linux and macOS. While the procedure for installing and configuring SNMP varies across these platforms, the fundamental concepts are consistent.
We will delve into the particular procedures required to activate SNMP on these different operating systems, thereby facilitating thorough network management in varied technological ecosystems.
Linux
For instance, to install and set up the SNMP service on Debian or Ubuntu systems, one would execute sudo apt-get install snmpd. After installation, configuration is carried out by altering the settings in the '/etc/snproject/northconclusion/p/configure_snmpp/snod.conf' file.
When you're looking to get SNMP up and running on your server operating under Linux distributions such as CentOS or RHEL, you must activate the service with the systemctl enable snmpd and systemctl start snmpd commands. This ensures that SNMP functions persistently and adheres to proper configurations.
macOS
To set up SNMP on macOS, one must modify the '/etc/snmp/snmpd. conf' file and initiate the service with the command: sudo launchctl load -w /System/Library/LaunchDaemons/org.net-snmp.snmpd.plist.
Doing so enables your macOS devices to exchange SNMP packets effectively, allowing them to be incorporated without issues into existing network management procedures.
Summary
In essence, the installation and configuration of SNMP on different operating systems play a vital role in successful network management. Consistent principles apply across platforms such as Windows, Linux, or macOS to guarantee seamless communication among your network devices.
Adhering to the instructions provided in this tutorial will adequately prepare you to integrate SNMP into your network infrastructure. This will improve your monitoring functions and contribute to uninterrupted operations. Adopt SNMP and revolutionize how you manage networks now!
Frequently Asked Questions
What is the default community string in SNMP, and should I change it?
Yes, the default community string in SNMP is "Public." It is recommended to change it to enhance network security.
How can I enable SNMP on Windows 10 version 1809 and later?
To activate SNMP on Windows 10, version 1809 or newer, utilize the PowerShell command: Add-WindowsCapability -Online -Name "SNMP.Client0.0.1.0".
Why are my SNMP tabs missing in Windows Server 2012?
The SNMP tabs may be missing due to certain Windows components or features not being enabled. You can resolve this by installing SNMP Tools under Remote Server Administration Tools via Server Manager or CMD commands.
What should I do if the SNMP service is not starting on my Windows machine?
Should you encounter issues with the SNMP service failing to initiate on your Windows machine, it is advisable to scrutinize the Windows Event Logs. This examination can reveal potential clashes with other services or absent dependencies, thus offering insights into the root causes of the problem.
How do I configure SNMP traps on my SNMP service?
To effectively configure SNMP service for sending traps, navigate to the Traps tab within the properties of SNMP Service. Here, you can input host names or IP addresses as trap destinations. Ensure your network device's settings are updated with the correct trap destination host address.
By doing so, you will have configured your SNMP service to dispatch traps efficiently.
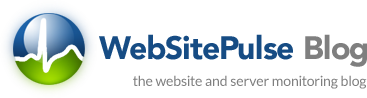

 Copyright 2000-2025, WebSitePulse. All rights reserved.
Copyright 2000-2025, WebSitePulse. All rights reserved.